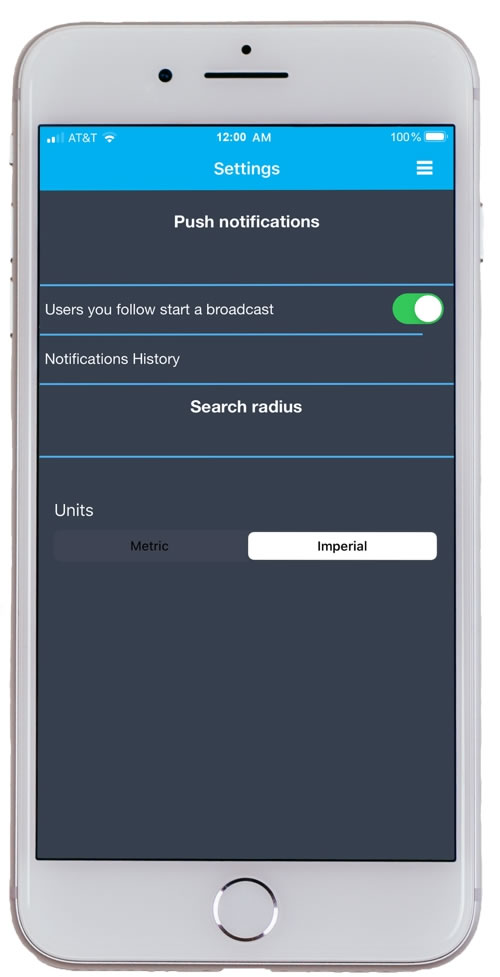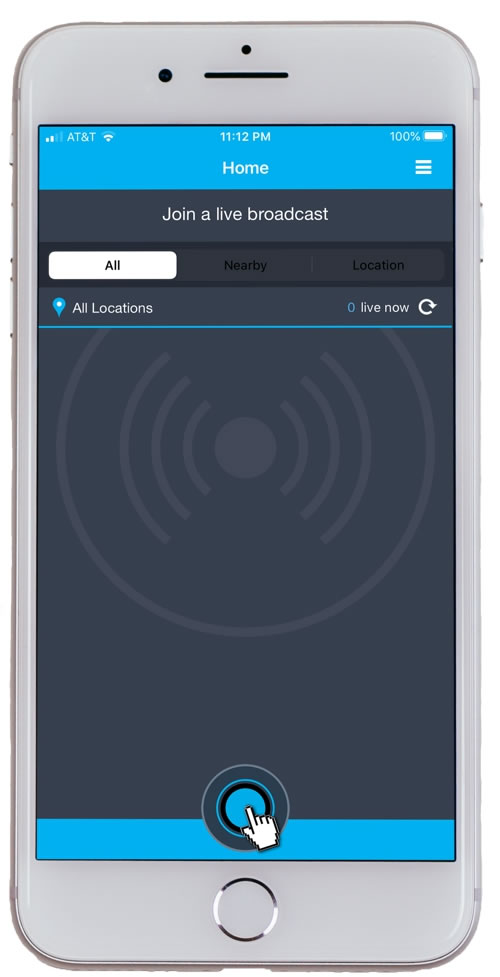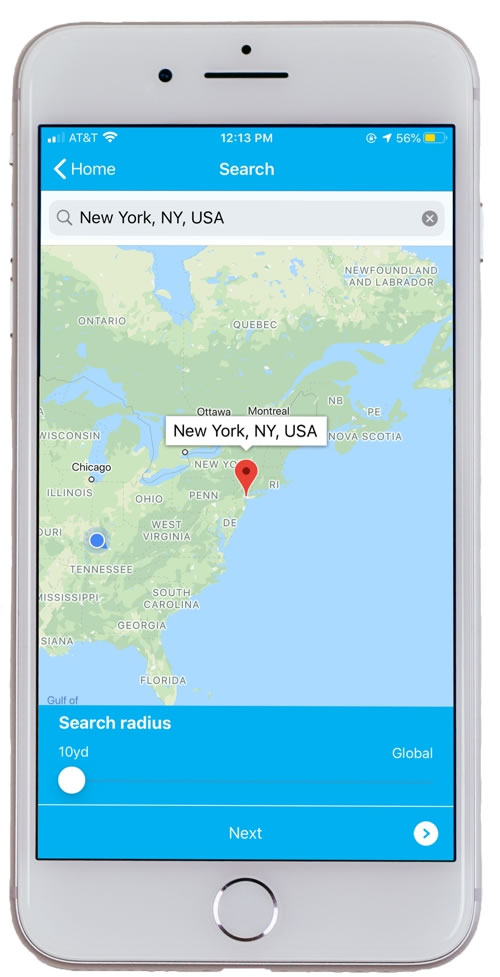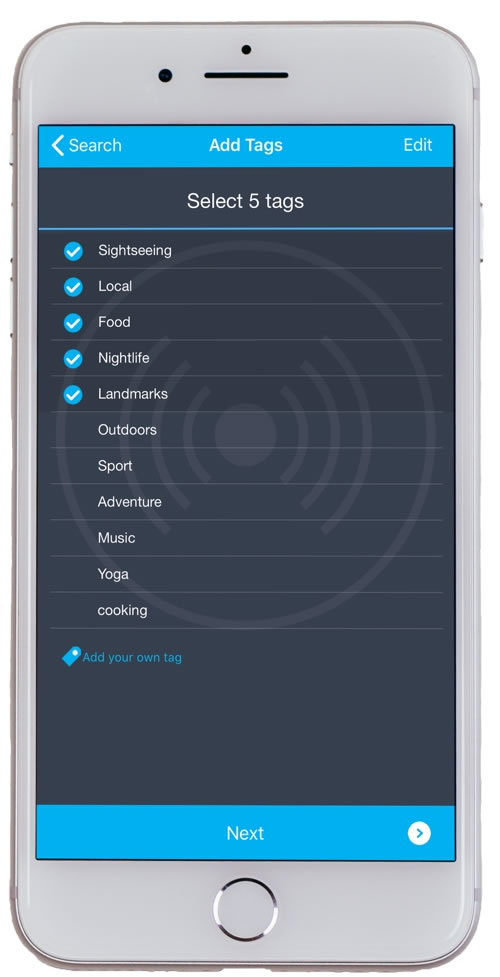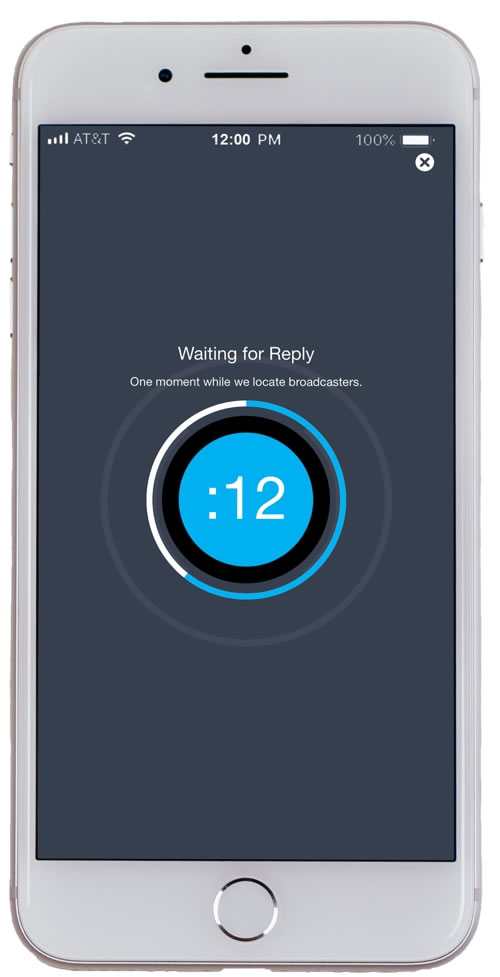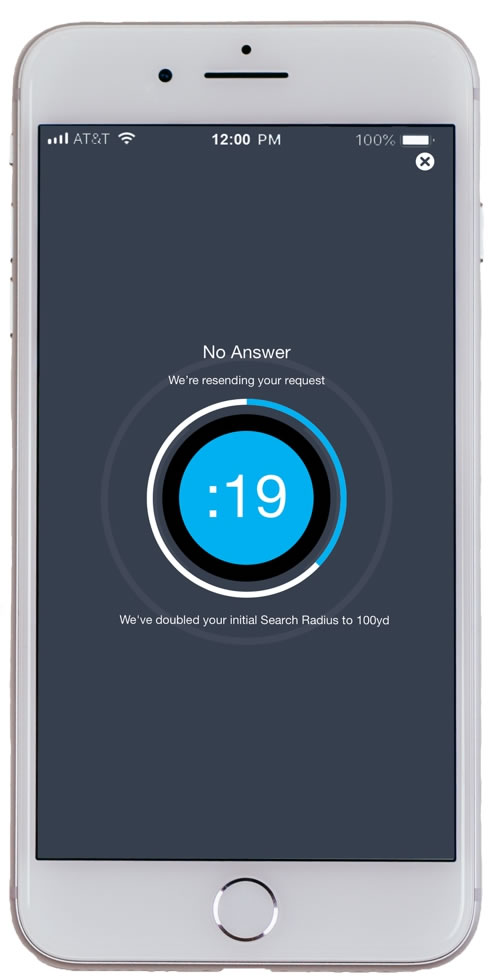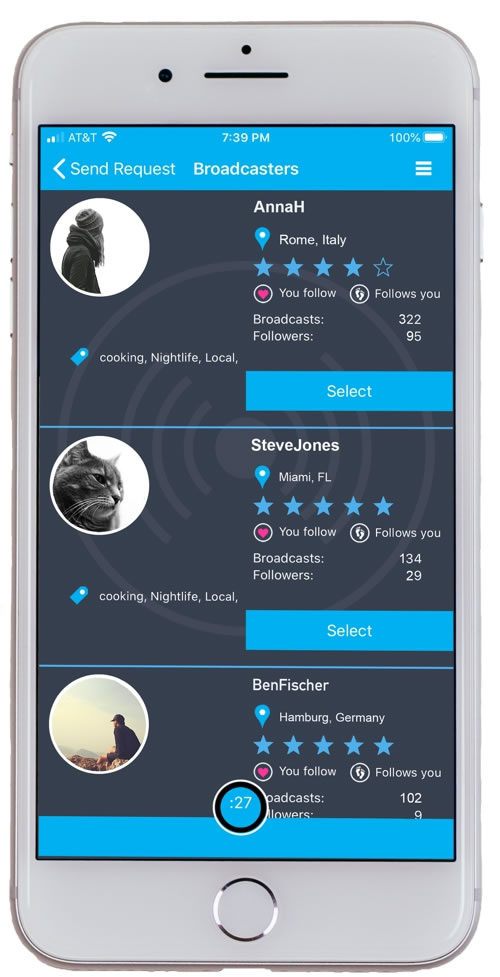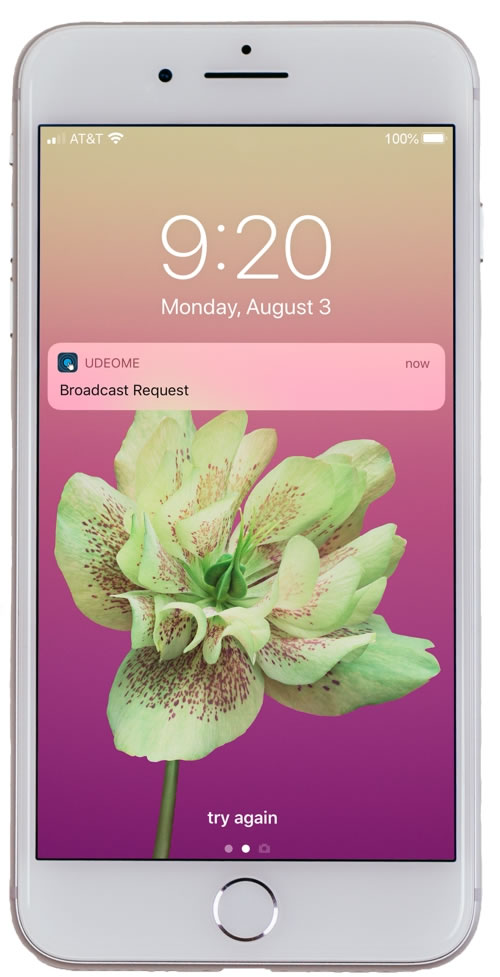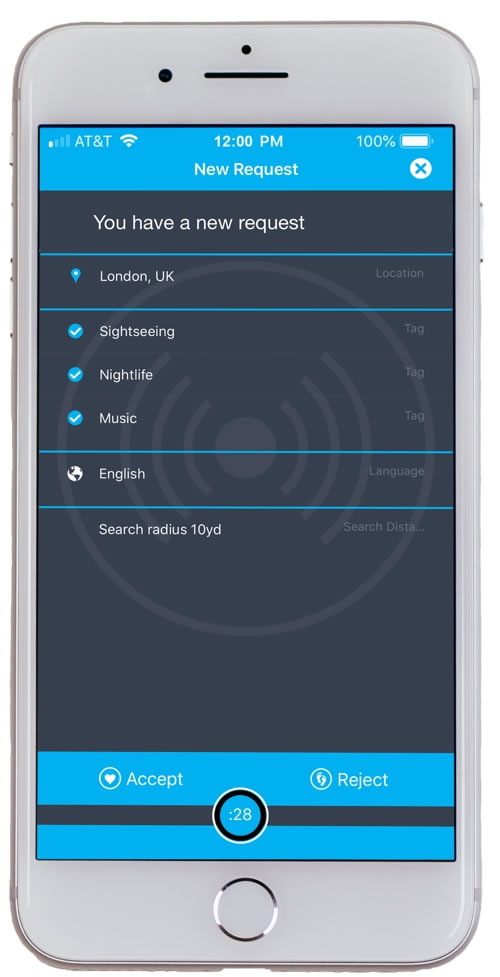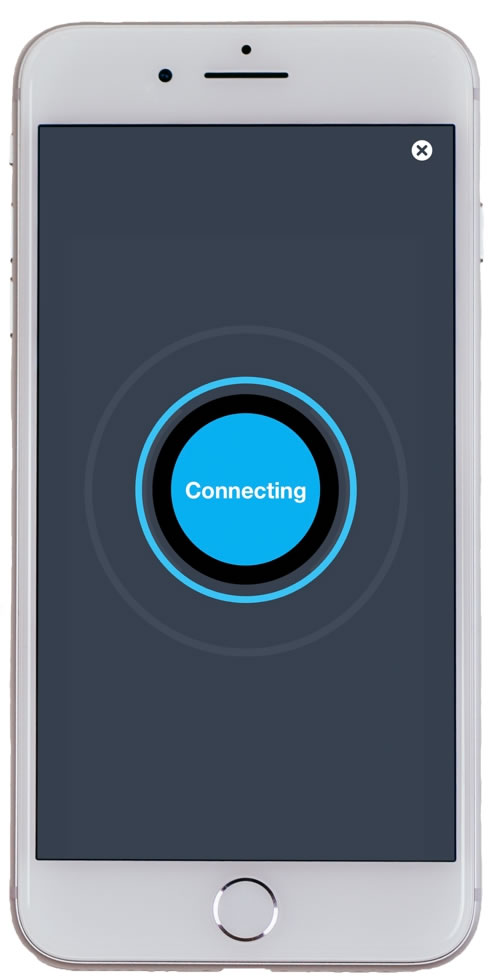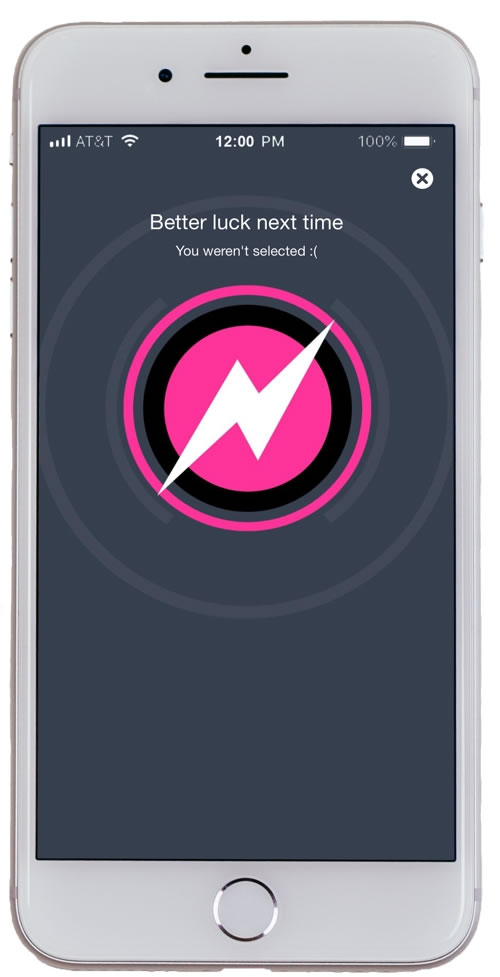How to Use
Navigation
To access all of UdeoMe’s features, swipe left on the right side of the home screen. The sidebar will appear with icons for each page, including settings, profile, and social. Click on the icons to navigate the app’s pages.
Request a broadcast
Step 3: Select or create up to 5 tags explaining the content you’d like to see (i.e. food, outdoors, landmarks) so broadcasters know what you’re looking for and can tailor the broadcast accordingly.
Step 4: Press “next” and get ready to send your broadcast request!
Step 5: After you press send, wait 30 seconds for a response. If you do not receive a reply within the first 30 seconds, the search radius will be doubled. If there is still no reply, the broadcast request will be sent global to reach everyone with the app.
Step 6: The first 10 users who accept the request show up in list form, and you are able to select one.
Step 7: Once connected, you can communicate with the broadcaster via audio while watching the live broadcast, but only the broadcaster has video-taking capabilities. Other users worldwide can “join” the broadcast and give it a thumbs up, but cannot communicate with either the broadcaster or requesting user.
Accept a broadcast
Step 1: When you receive a broadcast request notification, it means that someone has requested a broadcast with a search radius that includes your area.
Step 2: If you’d like to accept the broadcast request, select “accept” and wait for the requesting user to either choose you or another broadcaster.
Step 3: If you are selected by the requesting user, you will see a screen that says “connecting.” If not, you will see a screen that says “better luck next time.”
Join a broadcast
Your homepage will show how many broadcasts are currently live in the world. You can choose which ones to view and narrow your search by selecting “All,” “Nearby,” or “Location,” which lets you search current live broadcasts in any location worldwide.